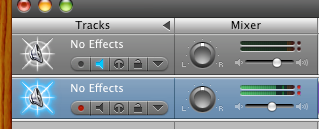I sent them the following steps.
1. Boot up your Mac and double click on Garageband to open it.

2. Plug in your USB mic. You should get this pop-up window:
3. Select YES
Do a test recording in Garageband to make sure the mic is working. Probably, your test recording will be distorted and look
 like this:
like this:Note that the blue waveform has the top and bottom clipped off. This is called “clipping” and is caused by the signal being too loud. When you play back this audio recording, it will sound distorted and fuzzy.
Here is how to fix that.
4. Go to SYSTEM PROPERTIES and select SOUND
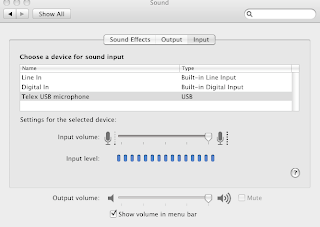
5. Choose INPUT from the tabs on in the window.
6. Select TELEX USB MICROPHONE (in this example.)
7. Speak into the mic and note the INPUT LEVEL. If the blue dots goe all the way to the right (as shown) then your audio signal is too loud and will be distorted.
8. Slide the INPUT VOLUME slider to the left as you continue speaking. Set the slider at a position where the blue dots never go all the way to the right.
9. Go back to Garageband and do another test recording.
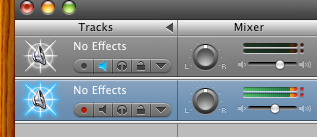
10. Look at the two bars that indicate your input level when you are recording. If they look like this, then you are too loud and your audio will be distorted.
11. If they look like this, then your audio levels
should be all right.